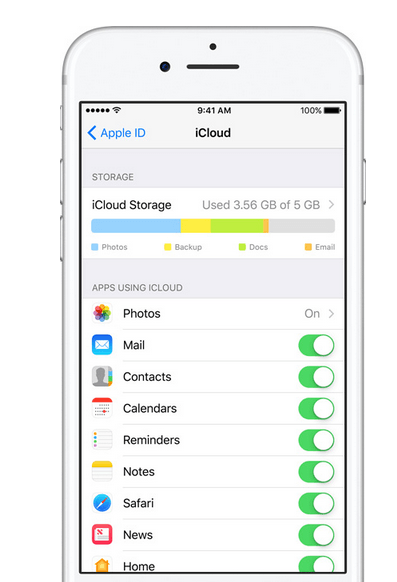iCloud for Windows: How to Set Up iCloud for Windows – iCloud is Apple’s cloud storage service that helps you store photos, videos, mails and more. iCloud was originally made for only Apple iOS and MAC OS but good enough iCloud services has been extended to Windows devices. In this post i will take you through the easy steps to set up iCloud on Windows. We will also look at the things you can do with iCloud.
Generally, iCloud securely stores your photos, videos, documents, music, apps, and more and keeps them updated across all your devices. So you always have access to what you want, wherever you want it.
Before going to how to set up iCloud for windows, lets us see the benefits of iCloud itself. What and you can do with an iCloud account. iCloud storage helps you to keep all your important content safe, secure, and always available to you — even if you lose or replace a device. This also helps you free up space on your iPhone, iPad, iPod touch, and Mac as well as PC.
READ ALSO: iCloud email Sign up – iCloud Login : How To Create New Apple ID
Some Benefits of iCloud Storage
iCloud Photos
The apple iCloud ensures you do not loose any of the great moments you had by storing full-size versions of all your photos and videos, and keeps smaller versions on your devices. You can also download iCloud Photos when you need them. Need for space right, you got it right here.
iCloud Email
With the iCloud email service, all email messages in your iCloud Mail account are kept in iCloud, where they’re easily accessible on your devices and iCloud.com whenever and wherever you want it. To create iCloud Mail account, click here.
iCloud Docs
On the Apple iCloud Drive, you can store any files and browse them from any of your devices. At any time you so wish, you can download the ones you need, when you need them.
iCloud Backup
iCloud backs up your iOS devices at night when you’re connected to Wi-Fi, so you can easily access and restore all your information which includes your iMessage and purchase histories when or if you replace a device.
Other apps using the iCloud includes; contacts, calenders, notes, reminders, safari browser, news and more.
PLEASE NOTE: When you set up iCloud, you get 5GB of free storage across all your devices. However, if you do have larger collections of photos, videos, or documents, you can easily upgrade your storage plan up to 2TB from any of your devices linked to iCloud.
iCloud for PC: How to Set up iCloud for Windows PC
iCloud set up for windows is in three easy steps. The following are the step by step procedure to set up iCloud for Windows or iCloud for PC.
Step One: Create an iCloud Account on iOS
For you to enable iCloud on your Windows PC (Windows 7 or later), first set up your iCloud account on your other iOS devices or Mac. To learn how to create iCloud account, click here.
Step Two: DOWNLOAD iCloud for Window
After you set up iCloud on your iOS device, the next thing to do is to install iCloud for Windows.
Download iCloud for Windows here
Step Three: Turn On iCloud
Then open iCloud for Windows and sign in with the Apple ID which you used to create your iCloud account. While doing this, also select the iCloud services that you would like to enable after which you click on apply to enable the chosen service.
Step Four: Enable Automatic iCloud Download
When you enable iCloud Drive and Photos, iCloud for Windows creates new folders for those files in Windows Explorer. And when you save new files in those folders, the files will also automatically appear on your iOS devices. Sounds splendid isn’t it?
Get iCloud set up on your Windows today and enjoy!
For your questions, comments and contributions on iCloud for Windows set up, and iCloud Download for Windows, please use the comment box below. THANKS!